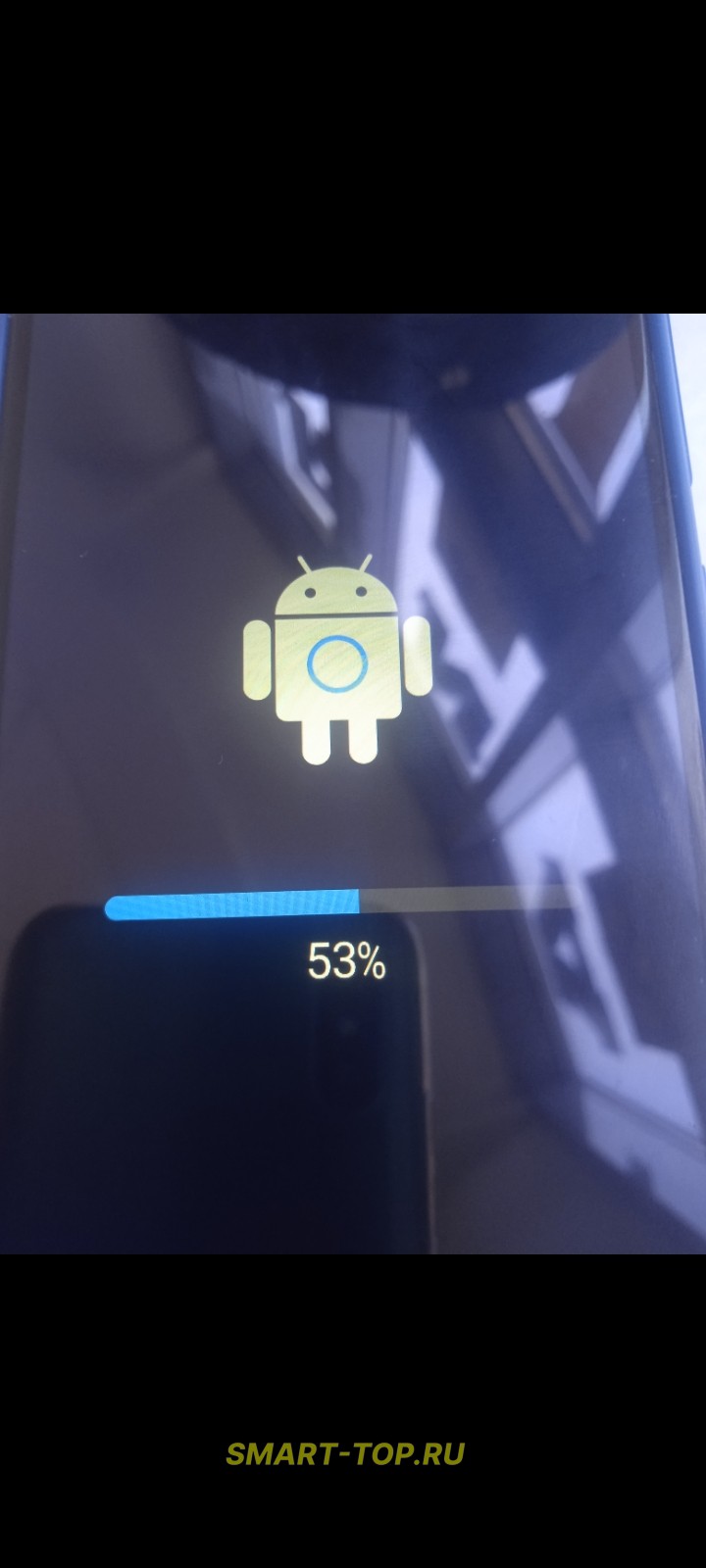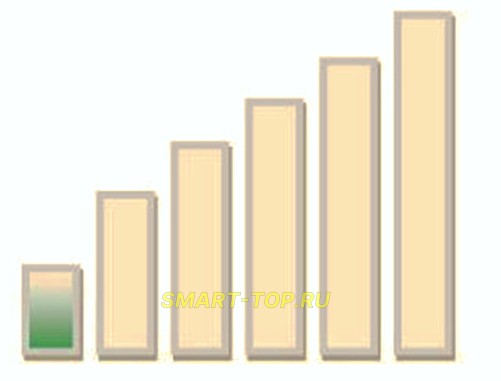Сегодня мобильные телефоны — это устройства, которые, по мнению многих людей, незаменимы в повседневной жизни. Они используются не только для совершения звонков и отправки текстовых SMS-сообщений, но и предоставляют возможность использования множества дополнительных функций, делающих их многофункциональными устройствами.
Однако иногда случается так, что их работа со временем замедляется, что уж точно не радует их владельцев. Тем не менее, можно попытаться ускорить работу своего телефона, соблюдая несколько простых правил.
Регулярная очистка памяти
Телефоны Huawei, особенно последние модели, имеют большой объем встроенной памяти, который можно дополнительно увеличить, поместив в них карту памяти. Однако не следует забывать, что телефоны в этом отношении имеют гораздо меньше места для хранения, чем компьютеры. Фотографии, загруженные файлы, созданные заметки и установленные приложения — все это означает, что места остается все меньше и меньше, что в свою очередь приводит к замедлению работы телефона или даже к его блокировке. Поэтому стоит время от времени просматривать сохраненные файлы, удаляя ненужные или перенося их на компьютер, освобождая, таким образом, доступную память телефона.
Установка соответствующих приложений
При использовании телефона пользователи устанавливают на него множество полезных для себя приложений. Однако следует помнить, что перед установкой следует проверить происхождение приложения. Может оказаться, что те из непроверенных источников и могут содержать вредоносные программы или вирусы. Поэтому стоит внимательно отнестись к установке новых приложений, особенно тех, надежность которых невозможно полностью проверить.
Кроме того, полезно время от времени просматривать настройки приложений, особенно тех, которые связаны с работой в фоновом режиме или загрузкой обновлений. Лучше всего, если все решит пользователь, а не само приложение.
Управление телефоном
Телефон, как и компьютеры, хранит в своей памяти временные файлы, а также зачастую данные приложений, которые не нужны. Поэтому такие данные желательно время от времени чистить и удалять, что возможно благодаря соответствующему заводскому ПО. В настоящее время телефоны сами информируют пользователя о необходимости выполнения таких процедур, поэтому достаточно лишь прочитать системные уведомления, отправляемые оборудованием.